Tạo ID Apple là một trong những thủ thuật được đông đảo fan “quả táo cắn dở” quan tâm. Nếu bạn đang sở hữu những thiết bị của Apple như iPhone, iPad, Macbook mà còn chưa biết cách tạo ID, đừng bỏ qua bài viết dưới đây của Topubiz.com nhé.
1. Tạo ID Apple trên máy Mac
ID Apple cung cấp cho bạn quyền truy cập vào iTunes Store, App Store, Apple Books, iCloud, FaceTime và các dịch vụ khác của Apple. ID Apple bao gồm địa chỉ email (ví dụ: michael_cavanna@icloud.com) và mật khẩu.
Apple khuyên bạn nên sử dụng cùng ID Apple cho tất cả các dịch vụ của Apple.
– Bạn có thể tạo ID Apple bằng địa chỉ email hiện tại của mình hoặc bằng địa chỉ email @icloud được tạo cho bạn.
– Chúng ta cũng có thể tạo ID Apple trên máy Mac, thiết bị iOS hoặc iPadOS hoặc tại trang web tài khoản ID Apple.
Sử dụng địa chỉ email hiện tại của bạn hoặc địa chỉ iCloud được tạo cho bạn, tạo ID Apple.
– Trên máy Mac của bạn, hãy chọn menu Apple. Sau đó “Tùy chọn hệ thống”. Tiếp theo bấm vào “Đăng nhập”.
– Bấm Tạo ID Apple. Sau đó làm theo hướng dẫn trên màn hình.
Để giữ bảo mật mục mua cũng như quyền truy cập của bạn vào các dịch vụ của Apple, không chia sẻ ID Apple và mật khẩu của bạn với những người khác. Để chia sẻ mục mua với các thành viên trong gia đình, bạn có thể thiết lập nhóm Chia sẻ trong gia đình với tối đa sáu thành viên trong gia đình bạn.
2. Tạo ID Apple trên điện thoại iPhone
Đầu tiên bạn cần có 1 tài khoản email (Gmail)
Bước 1
Bạn vào cài đặt iCloud. Với các iOS mới bạn sẽ chọn “Đăng nhập vào iPhone”
Bước 2
Bấm vào tài khoản mới. Chọn ngày tháng năm sinh của bạn. Nhập họ tên sau đó chọn Tiếp theo.
Bước 3
Sử dụng email hiện tại. Điền đẩy đủ địa chỉ email của bạn và chọn tiếp tục.
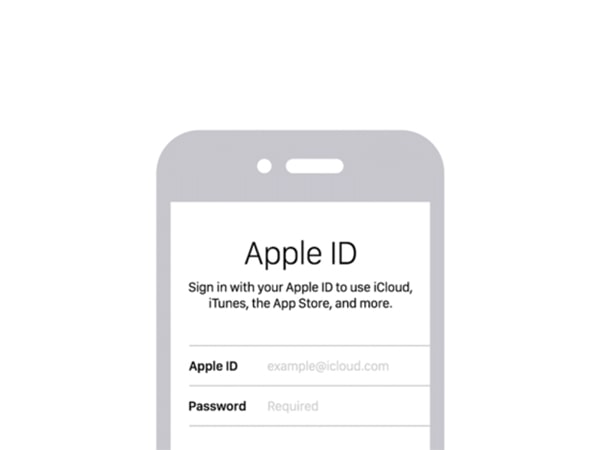
Bước 4
Nhập mật khẩu tài khoản.
Lưu ý: Mật khẩu phải ít nhất 8 kí tự, phải bao gồm kí tự viết hoa, 1 kí tự viết thường, 1 kí tự số (Ví dụ: 2323422aS).
Bước 5
Nhập số điện thoại để xác minh tài khoản. Bạn sẽ nhận được một mã xác minh được gửi đến số điện thoại của mình.
Bước 6
Đồng ý các điều khoản để tiếp theo.
Bước 7
Nếu điện thoại của bạn có đặt mật khẩu, hãy nhập mật khẩu vào. Tài khoản đã hoàn tất bạn bắt đầu xác minh.
Bước 8
Một mã số được gửi vào email của bạn. Bạn hãy nhập mã xác minh. Tiếp theo bạn sẽ đăng nhập tài khoản này vào Appstore.
Bước 9
Ngay lập tức sẽ nhận được một thông báo chọn xem xét. Điền đầy đủ thông tin của bạn để tiếp tục.
Bước 10
Bạn đã có thể sử dụng tài khoản cho các dịch vụ của Apple.
3. Tạo ID Apple thông qua iTunes
Bước 1
Mở phần mềm iTunes. Chọn vào Apps, chọn App Store sau đó kéo thanh bên phải xuống dưới mục App Free và chọn một ứng dụng, nhấn Get. Nhấn Create New Apple ID
Bước 2
Kéo xuống dưới phần các điều khoản, tích chọn vào “Tôi đã đọc…” sau đó nhấn Agree
Bước 3
Nhập các thông tin về Email, password, câu hỏi bí mật, thông tin cá nhân.
Lưu ý nhập đúng email của bạn đang sử dụng và chưa từng đăng ký Apple ID. Sau khi đăng ký xong bạn cần phải xác nhận qua email. Đây cũng là tài khoản đăng nhập Apple ID của bạn.
Bước 4
Sau khi nhập thông tin cá nhân xong nhấn Next. Nhập thông tin thanh toán, thẻ tín dụng.
Chọn None nếu bạn không có thẻ tín dụng nào.
Sau đó nhập các thông tin tại phần Billing Address và nhấn Creat Apple ID để tiến hành đăng ký tài khoản.
Bước 5
Mở email vừa dùng để đăng ký Apple ID. Nhấn chọn vào Verify now trong nội dung email mới nhận.
Bước 6
Một tab mới hiện ra yêu cầu bạn nhập lại mật khẩu đăng nhập cho Apple ID vừa tạo.
Nhập đúng mật khẩu vừa đăng ký. Nhấn Continue để hoàn tất quá trình đăng ký tài khoản Apple ID.
Hy vọng những thông tin trên bài về cách tạo ID Apple hữu ích với người đọc. Chúc bạn thành công với những hướng dẫn chi tiết này.
