Xóa trang trong Word là một thủ thuật người dùng thường xuyên gặp. Bạn thấy phiền phức khi xuất hiện nhiều trang trắng không dùng đến? Bạn loay hoay không biết phải xử lý như nào? Nếu vậy thì đừng bỏ qua bài viết dưới đây của Topubiz.com. Chúng ta sẽ cùng đi khám phá những cách xóa trang cực đơn giản và thao tác chỉ mất vài phút.
1. Cách xóa trang trắng trong Word trực tiếp
Cách 1
– Bước 1: Đặt chuột ở cuối trang trước để xác định trang trắng trên word cần xóa. Khi chuột đặt ở đâu thì đó chính là vị trí để người dùng xác định để xóa trang word trắng.
– Bước 2: Tiếp tục giữ phím Shift và click chuột vào đầu trang sau. Tiếp theo, nhấn Delete để xóa trang trắng thừa không dùng đến.
Như vậy, trang trắng đã được xóa hoàn toàn.
Cách 2
Với trường hợp trang trắng xuất hiện xen kẽ với những trang có nội dung, ta thực hiện như sau:
– Đặt trỏ chuột tại vị trí đầu tiên của trang ở sau trang trắng
– Nhấn Backspace. Trang trắng sẽ biến mất ngay sau đó.
Cách 3
Đây là cách đơn giản và thao tác nhanh nhất:
– Bạn mở file Word muốn xóa trang trắng.
Với trường hợp, trang trắng xuất hiện ở cuối cùng của văn bản, chúng ta chỉ cần đặt trỏ chuột ở cuối trang có chữ rồi nhấn phím Delete để xóa là xong.
Việc xóa trang trắng trong Word cần được thực hiện chính xác. Vì nếu không cẩn thận, bạn có thể xóa nhầm phần text ở cuối trang trước đó. Đây là một thủ thuật công nghệ thường xuyên được sử dụng nhằm loại bỏ các phần thừa trong văn bản. Do đó dù xóa trang trong Word 2007, 2010 hay các phiên bản nâng cấp hơn cũng đều tương tự.
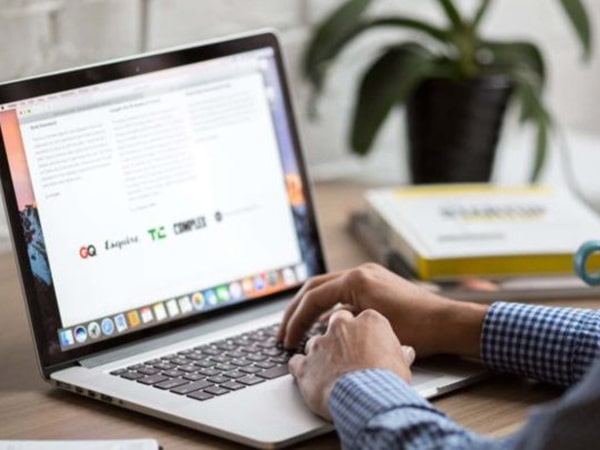
2. Cách xóa trang trắng trong Word bằng Paragraph
Paragraph trong được áp dụng đối với nhiều trường hợp xóa trang trong Word, cụ thể như sau:
Xóa trang trắng cuối văn bản
Đây là trường hợp khi bạn muốn thêm trang trắng trong Word để nhập nội dung.
Cách thực hiện:
– Di chuyển về cuối văn bản
– Nhấn tổ hợp phím Ctrl + Shift + * (hoặc nhấn biểu tượng Paragraph tại tab Home để hiện các ký tự ngắt đoạn)
– Chỉ cần bôi đen những đoạn kí tự, rồi nhấn Delete hoặc Backspace để xóa trang cuối văn bản.
Xóa trang trắng do Page Break hoặc Section Break
Thường khi bạn ngắt trang hoặc ngắt các section trong Word sẽ xảy ra hiện tượng xuất hiện những trang trắng không có nội dung.
– Trang trắng do Page Break được hiển thị thông báo “Page Break” ở đầu và cuối mỗi trang.
– Còn với lỗi Section Break sẽ hiển thị nội dung “Section Break (Next Page)
– Người dùng nhấn vào biểu tượng Paragraph. Khi đó sẽ hiển thị các thông báo Page Break hoặc Section Break tùy vào từng loại trang trắng hiển thị.
– Tiếp đến chúng ta nhấn vào phần đầu phía trước ký tự Section Break hoặc Page Break và nhấn phím Delete để xóa trang trắng. Như vậy là đã hoàn thành xong.
Xóa trang trắng sau bảng trong Word
Trường hợp này xảy ra khi bảng biểu nằm ở cuối tài liệu Word. Lúc này trang trắng sẽ nằm ngay phía sau của bảng biểu.
Cách thực hiện:
– Trước hết chúng ta cũng nhấn biểu tượng Paragraph ở tab Home. Thao tác này để hiển thị các ký tự không được in ra
– Bôi đen tất cả các ký tự đó ở trang trắng
– Nhấn tiếp tổ hợp phím Ctrl + D để xuất hiện hộp thoại Font
– Tại đây bạn tích chọn vào ô Hidden rồi nhấn Ok.
– Sau đó nhấn lại vào biểu tượng Paragraph thì lập tức trang trắng sẽ biến mất. Nếu đằng sau có nội dung thì nội dung tự động được đẩy lên gần với bảng.
Hy vọng những thông tin trên bài về cách xóa trang trong Word hữu ích với người đọc. Chúc bạn thành công với những hướng dẫn cụ thể này.
