Giảm dung lượng ảnh là một trong những vấn đề được nhiều người quan tâm. Những bức ảnh quá nặng thường nảy sinh nhiều vấn đề. Bạn quá sốt ruột mỗi khi chờ ảnh load lên các kênh mạng xã hội? Ổ cứng bộ nhớ không còn đủ dung lượng chứa hàng nghìn bức ảnh? Topubiz sẽ giúp bạn đi tìm 5 giải pháp nhanh chóng xử lý vấn đề này qua bài viết dưới đây.
1. Sử dụng Paint để giảm dung lượng ảnh
Một số bức ảnh được chụp bằng máy kĩ thuật số hoặc down ảnh kích thược thực từ trên mạng về sẽ có dung lượng rất lớn. Ví dụ kích thước mặc định chiếc ảnh của bạn là 2000×930, dung lượng 150 kb.
Bước 1: Mở phần mềm Paint trên máy tính. Click chuột phải vào ảnh muốn chỉnh sửa, chọn Edit.
Bước 2: Chọn Home, click chuột vào tuỳ chọn Resize để bắt đầu giảm dung lượng ảnh.
Bước 3: Trong Resize and Skew, tại Percentage điền thông số phần trăm vào mục Horizontal. Ví dụ, muốn ảnh giảm đi một nửa so với kích thước thực, chọn 50. Kết thúc bằng cách chọn OK.
Trong trường hợp, bạn muốn resize ảnh theo một con số cụ thể, chọn Pixels, điền thông số vào tại Horizonral. Ví dụ muốn ảnh có kích cỡ khoảng 500 px thì điền số 500. Kết thúc bằng cách chọn OK.
Bước 4: Sau khi làm xong, bấm File chọn Save hoặc phím tắt Ctrl + S để lưu ảnh lại.
2. Sử dụng Photoshop để giảm dung lượng ảnh
Photoshop là một phần mềm quen thuộc đối với cả dân chuyên lẫn dân không chuyên về chỉnh ảnh. Phần mềm này có nhiều chức năng, nếu có thời gian hãy tìm hiểu nó sâu hơn để có những bức ảnh đẹp nhé.
Bước 1: Mở ảnh bằng phần mềm Photoshop.
Bước 2: Chọn menu File, bấm Save for web & Devices (Có thể bấm luôn tổ hợp phím tắt Ctrl + Alt + Shift + S)
Bước 3: Ở mục Quality (bên phải cửa sổ), chỉnh lại khoảng 50 (bằng cách kéo thanh trượt hoặc nhập trực tiếp con số 50 vào).
Lưu ý: Thông số Quality sẽ quyết định độ phân giải của ảnh. Nếu bạn chọn càng cao thì dung lượng ảnh càng lớn và ngược lại. Trong khi đó, kích cỡ ảnh không thay đổi.
Bước 4: Bấm chọn Save để lưu ảnh rồi kết thúc.
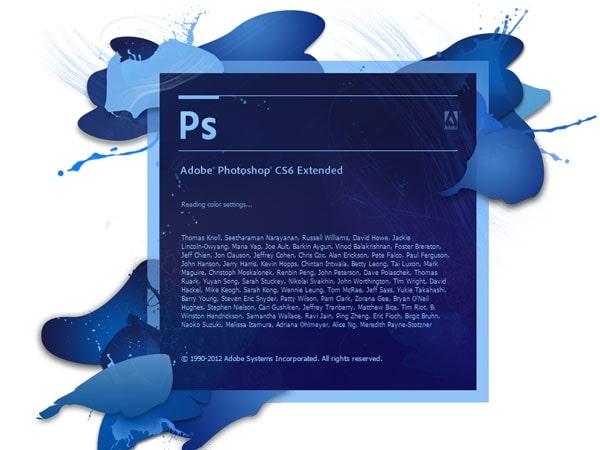
3. Sử dụng Riot – Radical Image Optimization Tool để giảm dung lượng ảnh
Trước khi muốn giảm dung lượng ảnh bằng Riot, bạn phải cài đặt phần mềm đó trong máy. Các bước cài đặt phần mềm hết sức đơn giản, hoàn toàn có thể tự mình thực hiện. Sau khi cài đặt xong, chạy chương trình lên.
Bước 1: Để nén ảnh, giảm dung lượng ảnh, bấm chọn Open… sau đó chọn ảnh muốn nén và nhấn Open.
Bước 2: Nếu có thông báo hiện lên bấm Yes rồi nhấn OK.
Bước 3: Kéo thanh trượt Quality (chất lượng) về phía bên trái, giá trị phần trăm càng nhỏ thì dung lượng ảnh càng giảm. Tuy nhiên không nên giảm quá thấp vì như thế chất lượng ảnh sẽ kém.
Ngoài ra ở phần Encoding chúng ta có 2 lựa chọn: Standard optimized (nén bình thường) và Progressive (nén tiên tiến hơn). Có thể chọn một trong 2 tùy ý.
Bước 4: Với phần mềm Riot bạn còn có thể chỉnh sửa độ sáng, độ tương phản của ảnh bằng cách nhấn chọn Image Adjustments sau đó kéo thanh các thanh trượt để tùy chỉnh.
Các bạn cũng có thể thay đổi định dạng ảnh bằng cách nhấn vào tên định dạng bạn muốn đổi như JPEG, PNG, GIF.
Bước 5: Bấm chọn Save để lưu ảnh, sẽ có thông báo hiện lên hỏi bạn có muốn thay thế ảnh gốc không.
Nếu chọn Yes ảnh gốc sẽ bị xóa và thay bằng ảnh mới, nếu chọn No thì ảnh mới sẽ được lưu riêng và giữ nguyên ảnh gốc.
4. Cắt bỏ những phần không cần thiết để giảm dung lượng ảnh
Đôi khi không phải toàn bộ bức ảnh là cần thiết, khi ấy bạn hãy bỏ đi những phần thừa. Điều đó cũng làm giảm đáng kể dung lượng ảnh. Giả dụ nếu phần thừa là 30% bức ảnh, thì cũng có nghĩa là bạn cắt giảm được khoảng 30% dung lượng. Tuy nhiên trong thực tế với những bức ảnh được chụp bằng máy kĩ thuật số đã có bối cảnh thì ta ít dùng cách này. Chủ yếu áp dụng với ảnh chụp màn hình kiểu hướng dẫn sử dụng phần mềm, hoặc một số ảnh được down trên mạng về.
Bước 1: Mở phần mềm Paint trên máy tính. Click chuột phải vào ảnh muốn chỉnh sửa, chọn Resize.
Ở đây, bạn cần để ý đến 2 phần là Percentage và Pixels:
– Percentage là tỷ lệ phần trăm, tức là bức ảnh bình thường đang ở 100%, giờ bạn muốn nó nhỏ đi một nửa thì điền 50 vào, mà muốn nó nhỏ đi một phần tư thì điền 25 vào.
– Pixels là kích thước tính ra điểm ảnh. Sử dụng cái này trong trường hợp bạn muốn cụ thể bức ảnh của mình rộng bao nhiêu.
Lưu ý: Mục Maintain aspect ratio phải được tick vào như hình, có như thế ảnh mới giữ tỉ lệ. Thông thường Paint sẽ mặc định tích sẵn, nhưng nếu bạn thấy chưa tick thì đừng quên tick vào.
Bước 2: Nếu bạn muốn thay đổi kích thước theo Pixel. Chọn Pixel, điền thông số vào phần chiều ngang, chiều dọc. Bấm OK, bấm tiếp Ctrl + S để lưu lại thay đổi với ảnh.
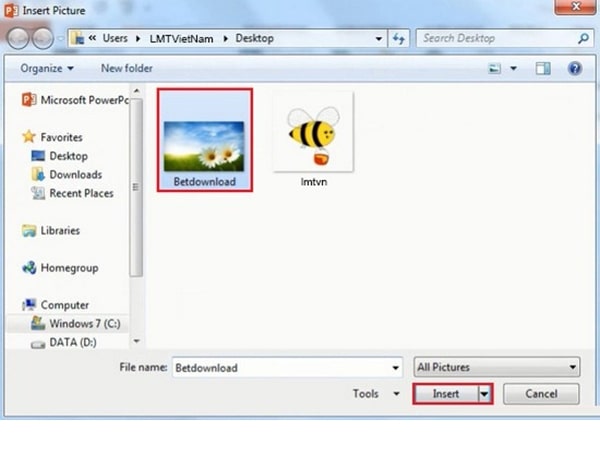
5. Sử dụng ứng dụng Compressnow để giảm dung lượng ảnh
Nếu bạn muốn giảm dung lượng ảnh trong khi kích thước của nó vẫn giữ nguyên thì hãy dùng cách này.
Bước 1: Truy cập vào website nén hình ảnh.
Bước 2: Trong giao diện chính bạn bấm vào tùy chọn Upload Image (s) để bắt đầu upload ảnh lên website.
Bước 3: Mặc định bạn sẽ nén ở mức 20%, nhưng khi muốn nén cao đồng nghĩa với dung lượng ảnh cũng giảm đi rất nhiều thì dùng chuột kéo từ trái sang phải, bạn sẽ thấy được review dung lượng ảnh sẽ giảm bao nhiêu. Bấm nút Compress now.
Bước 4: Giờ chỉ cần bấm vào nút Download màu đỏ để tải ảnh vừa nén về.
Hy vọng với 5 tips cực kì đơn giản trên, kể cả bạn là “gà mờ công nghệ” thì vẫn có thể thực hiện giảm dung lượng ảnh một cách nhanh nhất.
