Di chuyển thanh Taskbar Win 10 ứng dụng hay dùng mà còn cho phép bạn tùy biến taskbar để cải thiện và tối ưu hiệu suất công việc.
Bạn có thể thay đổi vị trí thanh Taskbar sang bên phải, bên trái hay thậm chí lên trên cùng giao diện màn hình với cách tùy chỉnh vô cùng đơn giản. Bên cạnh đó, trong trường hợp thanh Taskbar vì lỗi nào đó hay thao tác nhầm mà ở vị trí khác, thì bạn có thể áp dụng cách dưới đây để chỉnh lại vị trí đúng cho thanh Taskbar. Cách đổi màu thanh taskbar win 10 vô cùng thú vị và dễ thực hiện vậy có cách nào khắc phục tình trạng.
Sử dụng tùy chọn TaskBar settings
Bước 1:
Click chuột phải vào thanh Taskbar rồi chọn TaskBar settings trong danh sách.
Bước 2:
Chuyển sang giao diện mới để tùy chỉnh thanh Taskbar. Tại đây kéo xuống dưới nội dung bạn sẽ thấy phần TaskBar location on screen và Combine TaskBar buttons.
- TaskBar location on screen: Lựa chọn vị trí thanh Taskbar với những vị trí có trong danh sách.
- Combine TaskBar buttons: Có thể chỉnh ẩn hiện thanh Taskbar, hay gộp các folder hoặc để riêng lẻ từng folder.
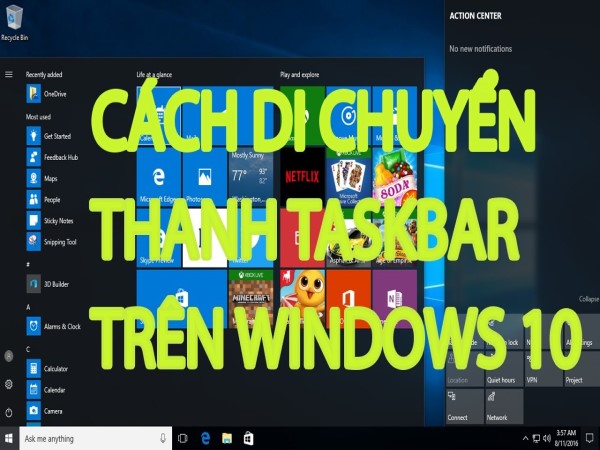
Bước 3:
Để chỉnh vị trí thanh Taskbar, tại phần TaskBar location on screen nhấn chọn để hiển thị danh sách các vị trí. Ở đây có 4 vị trí cho thanh Taskbar bao gồm Bottom (mặc định), Right, Top, Left.
Nếu chọn Top thanh Taskbar sẽ tự động chuyển lên trên cùng màn hình.
Nếu chọn Right thanh Taskbar lúc này sẽ tự động được chuyển sang bên phải màn hình.
Nếu chọn Left thì thanh Taskbar sẽ được chuyển sang vị trí bên trái màn hình. Nếu nhấn Bottom thì thanh Taskbar sẽ được chuyển về vị trí mặc định dưới cùng giao diện màn hình. Tham khảo: Những lợi ích và rủi ro khi mua Oppo A12 cũ là gì?
Di chuyển thanh Taskbar Win 10 nhanh nhất lên trên hoặc sang 2 bên
Vị trí mặc định của thanh Taskbar nằm ở cuối màn hình, nhưng bạn có thể di chuyển lên trên hoặc sang 1 trong 2 bên của màn hình. Cách chỉnh thanh Taskbar trong Win 10 thủ công có thể được thực hiện như sau:
- Nhấp vào vùng trống bất kỳ trên Taskbar
- Kéo đến vị trí ưa thích của bạn
Nếu bạn muốn Win 10 thực hiện việc di chuyển này:
- Nhấp vào vùng trống bất kỳ trên Taskbar
- Chọn “Taskbar setting / Cài đặt Taskbar” từ menu bật lên
- Cuộn xuống vị trí thanh Taskbar trên màn hình và sử dụng menu thả xuống để chọn: Left / Trái, Top / Trên, Right / Phải, Bottom / Dưới cùng
Cách chuyển thanh Taskbar Windows 10 thành Taskbar Windows 11
Hướng dẫn nhanh
- Nhấn chuột phải vào thanh taskbar > Chọn Lock the taskbar > Nhấn chuột phải vào thanh Taskbar và chọn Toolbar rồi tích chọn vào Links
- Kéo 2 đường kẻ dọc về phía đầu bên trái gần nút Start > Kéo 2 thanh dọc phía của biểu tượng và kéo các icon sang chính giữa thanh taskbar
- Chọn lại Lock the taskbar
- Ở tab Taskbar mục Combine taskbar buttons chuyển thành Always, hide labels
- Tab Colors > sau đó chuyển Transparency effects sang chế độ Off
- Đánh dấu vào Start, taskbar, action center rồi chọn Custom color
- Nhấn More > Điền mã màu B1BFCD sau đó nhấn Done
Trên đây là những cách tùy biến thanh Taskbar trên Windows 10 mà bạn có thể áp dụng để khiến cho nó hoạt động theo ý muốn của mình. Đây chỉ là những mẹo nhỏ nhưng thực sự giúp bạn sử dụng taskbar thuận tiện và hiệu quả hơn.
"Chúng tôi muốn nhắc lại rằng, các thông tin được cung cấp là kết quả của việc tổng hợp và phân tích từ nhiều nguồn khác nhau, và nên được xem là một tài liệu tham khảo chính xác."
