Tính năng Windows Update giúp hệ điều hành tự động cập nhật các bản sửa lỗi, miếng vá bảo mật, driver phần cứng cũng như các tính năng mới theo định kỳ để giúp hệ thống an toàn hơn trước các mối đe dọa.
Nhưng không phải ai cũng đủ thời gian đủ kiên nhẫn để chờ quá trình này hoàn thành, nó gây không ít phiền toái cho người sử dụng máy tính nhất là đối với hệ điều hành mới như Windows 10. Vậy làm thế nào để kiểm soát update của Windows nói chung và windows 10 nói riêng bài viết dưới đây sẽ hướng dẫn bạn cách kiểm soát Windows Update.

Tắt tính năng tự động cập nhật của Windows thông qua Group Policy
Thay đổi Group Policy
Nếu như đang sử dụng phiên bản Professional, Enterprise, hoặc Education của Windows 10, để vô hiệu hóa tính năng tự động cập nhật hệ thống sẽ phải thực hiện một số thao tác phức tạp vì đây là một tính năng ẩn.
Để thực hiện, bạn hãy nhấn Windows + R, sau đó nhập từ khóa gpedit.msc và nhấn Enter để khởi chạy công cụ Local Group Policy Editor.
 |
| Hộp thoại Run. |
Trong cửa sổ Local Group Policy Editor, tại sidebar bên trái, bạn hãy truy cập tới nhánh: Computer Configuration\Administrative Templates\Windows Components\Windows Update.
 |
| Cửa sổ Local Group Policy Editor. |
Tại mục Windows Update, bạn tìm và nhấn đúp vào tùy chọn Configure Automatic Updates.
Lúc này, ở cửa sổ vừa xuất hiện, bạn có thể thiết lập Windows luôn hiển thị thông báo nhắc nhở nâng cấp bằng cách đánh dấu chọn Enable, sau đó chọn tiếp ‘Notify for download and notify for install’ trong trình đơn Configure automatic updating.
 |
| Cửa sổ Configure Automatic Updates. |
Nếu như không muốn Windows tiếp tục tự động cập nhật, bạn chỉ cần nhấn chọn Disable. Cuối cùng nhấn Apply và OK.
vô hiệu hóa dịch vụ này trong Service. Để thực hiện, nhấn chọn biểu tượng Windows, gõ từ khóa “service” vào khung tìm kiếm và chọn Services (Desktop app).
Trong cửa sổ Services mới xuất hiện, duyệt qua danh sách liệt kê các dịch vụ của hệ điều hành và tìm chọn mục Windows update. Trong Windows Update Properties, thay đổi giá trị mục Startup type từ Manual thành Disable và chọn Stop dưới mục Service status. Nhấn OK và kể từ lúc này, bạn sẽ không bị Windows Update làm phiền nữa.
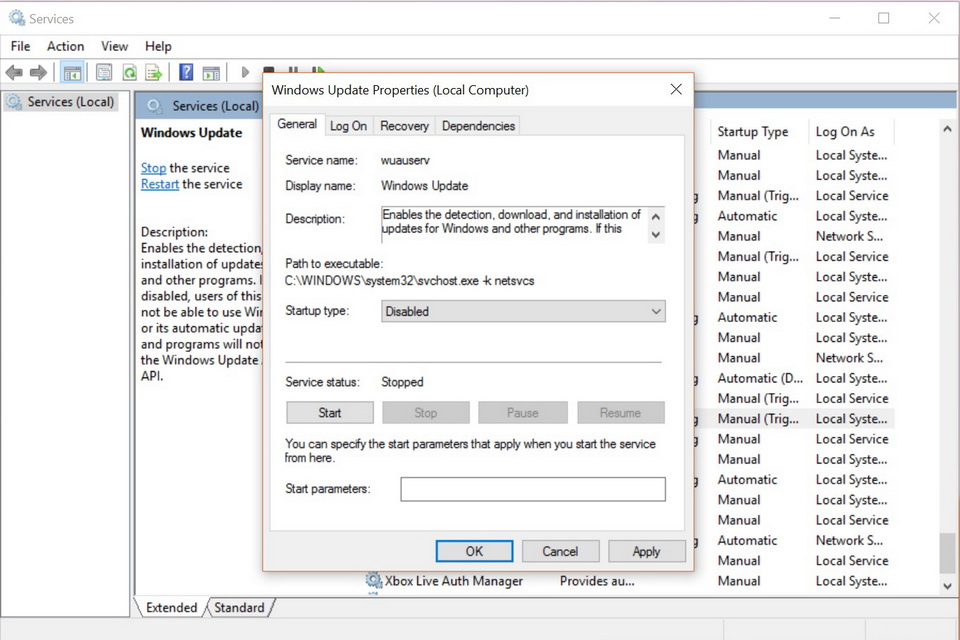
Lưu ý cách trên chỉ giúp bạn xử lý sự việc chứ không giải quyết được bản chất của vấn đề. Việc tắt Windows Update sẽ làm hệ điều hành mất đi một cơ chế bảo vệ, dễ gặp rủi ro hơn trước các mối đe dọa bảo mật. Thay vào đó, bạn nên tinh chỉnh các thiết lập của Windows Update để nó không làm ảnh hưởng đến công việc của bạn.
May mắn là trong phiên bản Windows 10 Anniversary Update, Microsoft bổ sung tính năng mới có tên gọi Active Hours, cho phép người dùng thiết lập khung thời gian sử dụng máy tính, tối đa 12 tiếng mỗi ngày.

Trong giao diện cửa sổ Windows Update, chọn Change active hours và tùy chỉnh giá trị Start time và End time tương ứng với thời gian làm việc của bạn. Nhấn chọn Save và khởi động lại máy tính để thay đổi có hiệu lực. Như vậy trong quãng thời gian xác lập trên, tuy vẫn tự động kiểm tra, tải xuống và cài đặt các bản cập nhật mới nhưng Windows Update sẽ không tự ý khởi động lại máy tính nữa.
