Vì lý do nào đó mà bạn xóa nhầm dữ liệu hoặc format ổ cứng dữ liệu bị mất bao gồm hình ảnh, video, các định dạng văn bản … Bài viết dưới đây chia sẻ mẹo khôi phục dữ liệu ổ cứng chỉ với vài thao tác đơn giản.

Lưu ý
Ngay khi bạn xóa nhầm dữ liệu hoặc format nhầm, không làm các việc sau:
1. Với dữ liệu bị mất nằm cùng với ổ của hệ điều hành (Thường là ổ C): Lập tức tắt máy và rút hẳn ổ cứng để chuyển sang máy khác và dùng phần mềm để khôi phục.
2. Nếu dữ liệu nằm ở phân vùng khác với hệ điều hành, tuyệt đối không ghi thêm dữ liệu vào phân vùng đó. Để chắc chắn nhất và giữ được nhiều dữ liệu nhất thì nên rút hẳn ổ bị mất dữ liệu ra căm vào một máy tính khác, cài phần mềm khôi phục dữ liệu dưới đây sau đó, tiến hành khôi phục.
3. Tuyệt đối không nên chạy, mở bất kỳ chương trình gì vì có thể các chương trình đó thực hiện việc ghi dữ liệu của chương trình đó lên phần vùng đã xóa nhầm mà chúng ta không biết.
Khi sử dụng phần mềm khôi phục dữ liệu ngoài việc lưu ý nên cài nên trên máy tính khác (với dữ liệu bị xóa nhầm nằm cùng ổ với dữ liệu hệ điều hành) thì nên sử dụng chế độ quét sâu nếu có nhiều dữ liệu quan trọng, ở chế độ quét sâu tuy chạy lâu hơn chút nhưng có thể phục hồi được nhiều dữ liệu hơn.
Để tránh ảnh hưởng đến việc mất dữ liệu hoặc không thể phục hồi, bạn nên chọn 1 phân vùng chứa file khác hẳn với phân vùng mà file bị xoá, ví dụ dữ liệu cần lấy lại ổ D: thì khi lấy lại nên lưu ở ổ C hoặc E, nếu là dữ liệu quan trọng bạn nên sử dụng thêm 1 thiết bị lưu trữ mới như: USB, ổ cứng di động hoặc 1 ổ cứng khác để chứa dữ liệu phục hồi, như vậy vừa đảm bảo an toàn cho dữ liệu cần phục hồi vừa giúp tốc độ quá trình phục hồi được nhanh hơn do quá trình đọc và ghi độc lập trên 2 thiết bị khác nhau. Lưu ý này áp dụng với tất cả các phần mềm khôi phục dữ liệu.
Bắt đầu khôi phục dữ liệu nào!
I. Sử dụng EaseUS Data Recovery Wizard
Chương trình cung cấp cho bạn khả năng áp dụng các bộ lọc như đồ họa (định dạng .jpg, .png, .bmp), file âm thanh (.mp4, .wav), tài liệu (file Word, Excel, PDF), video, email (từ Outlook hoặc Outlook Express), hoặc các file nén.
Đầu tiên, bạn tải ứng dụng miễn phí EaseUS Data Recovery Wizard về. Chương trình tương thích với các máy tính chạy Windows XP/Vista/7/8/10. File cài đặt có dung lượng nhỏ gọn, chỉ 16,1MB. Để tránh những vấn đề phát sinh trong khi lấy lại các tập tin bị mất, bạn nên cài đặt phần mềm trên một ổ đĩa khác với ổ đĩa chứa các thông tin bị xóa.

Giao diện EaseUS Data Recovery Wizard
Sau khi cài đặt và khởi chạy phần mềm, bạn cần làm là xác định nơi chứa dữ liệu đã mất để chương trình bắt đầu tìm kiếm dữ liệu. Ví dụ như Desktop, Windows Libraries, các phân vùng hiện tại, các phân vùng bị mất (tùy chọn này tương ứng với tình huống mất dữ liệu do xóa một phân vùng, mất phân vùng hoặc định dạng lại phân vùng).
Sau khi lựa chọn, chương trình sẽ tự động quá trình quét tìm dữ liệu. Phía trên giao diện sẽ hiển thị thanh tiến trình quét với thời gian đếm ngược.


Khi quá trình quét hoàn thành Easeus Data Recovery Wizard sẽ hiển thị một danh sách các tập tin được tìm thấy và cho người dùng xem thông tin chi tiết của từng tập tin. Giao diện kết quả quét sẽ được chia làm 3 phần. Ở phía bên trái là danh sách Directory Tree – cung cấp cho bạn 3 phương pháp (theo Path, Type và Time) để nhanh chóng lọc file.
Cửa sổ ở giữa sẽ hiển thị tất cả file và thư mục trong thư mục được lựa chọn ở cửa sổ bên trái với nhiều thông tin hơn (Date & Type). Cửa sổ ở phía bên phải sẽ hiển thị một hình thu nhỏ và thông tin cho file được lựa chọn ở cửa sổ giữa. Nó cung cấp tùy chọn Preview để xem trước một vài thể loại file trong chương trình.



II. Sử dụng Recuva (miễn phí)
Recuva hiện nay là phần mềm khôi phục dữ liệu miễn phí hàng đầu, Recuva mang đầy đủ tính năng so với những phần mềm có phí khác, thậm chí còn tốt hơn nhiều. Người dùng phục hồi dữ liệu bằng Recuva có thể khôi phục dữ liệu bị xóa, format nhầm trên máy tính, USB, thẻ nhớ, … các loại tệp tin bao gồm file, hình ảnh, video, email, …
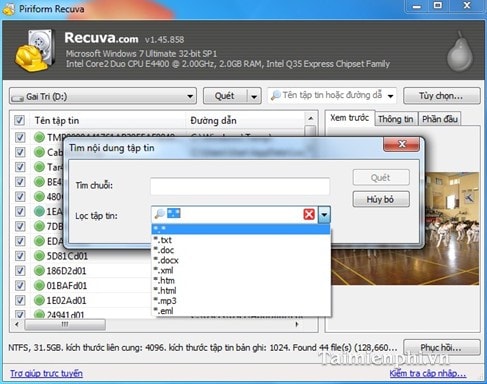
III. Sử dụng DataRecovery (miễn phí)
DataRecovery được thiết kế và phát triển nhằm khôi phục các dữ liệu bị xóa hoặc đã bị mất do nhiều lý do khác nhau trong ổ cứng. Phục hồi các dữ liệu trên các thiết bị hỗ trợ giao thức NTFS như ổ cứng, thẻ nhớ ngoài, USB, ổ cứng di động… Phục hồi các văn bản, cài đặt phần mềm, các file Media…
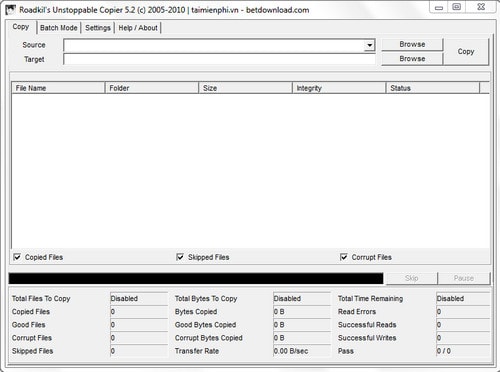
Bạn có thể tùy ý lựa chọn để lấy lại một tập tin, một thư mục hay toàn bộ dữ liệu bị mất đi trong ổ cứng. DataRecovery có thời gian quét dữ liệu khá nhanh, hiển thị chi tiết các thông số liên quan đến từng dữ liệu ngay trong hàng đợi của chương trình như tên file, tên thư mục, định dạng hay kích thước.
Trên đây là chia sẻ một số phần mềm miễn phí giúp bạn khôi phục dữ liệu hiệu quả. Chúc bạn khôi phục được dữ liệu lỡ xóa.
