Chuyển danh bạ từ iphone sang iphone là thủ thuật được dân công nghệ ưa chuộng. Bạn vừa mua một chiếc iphone mới thay cho iphone cũ nhưng không biết cách chuyển danh bạ từ chiếc điện thoại cũ sang như thế nào cho nhanh và tiện nhất. Nếu đang băn khoăn vấn đề này thì đừng lo, Topubiz sẽ giải quyết giúp bạn qua bài viết dưới đây.
Cách 1: Chuyển danh bạ từ iphone sang iphone khi đồng bộ hóa điện thoại
Với cách đồng bộ hoá điện thoại, bạn sẽ dùng iCloud để đồng bộ danh bạ 2 iPhone. Trước hết bạn cần kích hoạt iCloud trên máy cũ.
Bước 1: Mở phần Settings trên điện thoại cũ, vào phần iCloud rồi đăng nhập tài khoản ID Apple, lưu ý hãy để hai chiếc điện thoại dùng chụng tài khoản ID Apple với nhau nhé)
Bước 2: Chọn phần Danh bạ và tắt các mục khác để quá trình đồng bộ diễn ra nhanh hơn.
Bước 3: Để tải danh bạ lên iCloud, kết nối iPhone cũ của bạn với mạng không dây.
Bước 4: Trên iPhone mới, bật Settings đăng nhập tài khoản ID Apple ở phần iCloud, tài khoản này phải giống với tài khoản ở iPhone cũ. Sau đó bật phần danh bạ lên.
Bước 5: Kết nối iPhone mới với mạng không dây và chờ danh bạ được tải. Quá trình này diễn ra nhanh hay chậm tuỳ thuộc vào tốc độ mạng và số lượng địa chỉ liên lạc bạn có.
Bước 6: Vào phần Contacts bên ngoài màn hình để kiểm tra danh bạ đã xuất hiện hay chưa.
Cách 2: Sử dụng Itunes để chuyển danh bạ từ iphone sang iphone
Một cách chuyển danh bạn từ iphone sang iphone khác cực đơn giản trong trường hợp bạn chưa có tài khoản icloud đó là chuyển qua ứng dụng iTunes trên Mac hoặc Window.
Bước 1: Cài đặt ứng dụng iTunes ở phiên bản mới nhấtnhất rồi kết nối iphone cũ với máy tính.
Bước 2: Trên thanh menu, click chọn iphone, chọn phần “info”, mở thanh mục “sync contacts”.
Bước 3: Chọn “sync” để đồng bộ danh bạ vào máy tính.
Bước 4: Kết nối iphone vào máy tính sau khi kết thúc việc đồng bộ
Bước 5: Tại cửa sổ của iTunes, bạn lựa chọn iPhone của mình, sau đó click vào mục “info” và chắc chẳn rằng hộp thoại “Sync Contacts” đã được đánh dấu.
Bước 6: Chọn mục Advanced ở bên dưới, đánh dấu vào phần “Replace information on this iPhone” nếu thấy nó chưa được đánh dấu.
Bước 7: Sau khi click chọn “sync” ngay lập tức danh bạn của bạn sẽ được chuyển toàn bộ từ iphone cũ sang iphone mới.
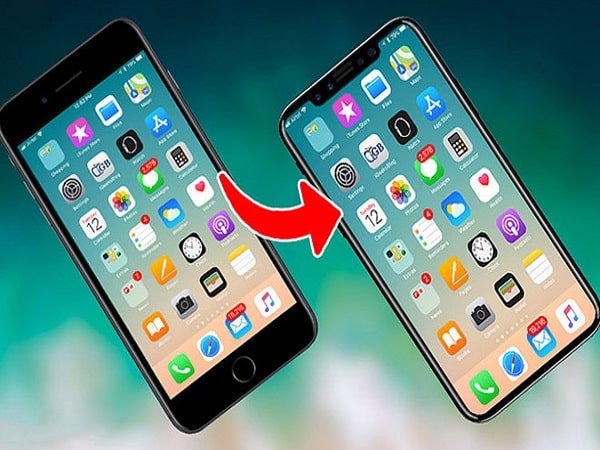
Cách 3: Chuyển danh bạ từ iphone sang iphone bằng phần mềm bên thứ ba
Nếu bạn đã thử các phương pháp trên mà không hiệu quả thì bạn có thể sử dụng phần mềm từ bên thứ ba. Điều này đôi khi là cách đơn giản nhất để chuyển danh bạ nhưng nhược điểm của nó là không miễn phí. Ở cách này chúng ta sẽ sử dụng phần mềm AnyTrans để chuyển danh bạ giữa hai chiếc điện thoại.
Bước 1: Khởi động phần mềm AnyTrans và kết nối cho hai iPhone cùng một lúc
Bước 2: Trong AnyTrans, chọn iPhone cũ rồi chọn phần danh bạ
Bước 3: Chọn liên lạc mà bạn muốn chuyển sang iPhone mới. Nếu muốn chọn tất cả danh bạ, sử dụng tổ hợp phím Ctrl A trên Win hoặc Cmd A trên Mac.
Bước 4: Nhấp chuột vào nút To Device ở góc phía trên bên phải và chọn iPhone mới.
Bước 5: Ngay lập tức, danh bạ sẽ bắt đầu chuyển đổi.
4. Chuyển danh bạ từ iphone sang iphone qua Gmail
Trước hết, để sao lưu danh bạ trên iPhone qua Gmail chúng ta phải tải một bản backup trên iCloud thông qua cách sao lưu danh bạ trên iPhone ở trên.
Bước 1: Đầu tiên bạn hãy tiến hành đăng nhập tài khoản iCloud.
Bước 2: Click vào phần danh bạ trên iTunes.
Bước 3: Trong phần danh bạ bạn nhấn vào Settings rồi sau đó chọn xuất vCard, tiến hành tải vCards, đây chính là sao lưu danh bạ của bạn.
Bước 4: Trên máy tính, tiếp tục đăng nhập vào Gmail, sau đó click chọn phần danh bạ.
Bước 5: Trong giao diện danh bạ bạn chọn More và chọn tiếp “import”.
Bước 6: Lựa chọn tải CVS hoặc vCard vừa nãy về máy tính.
Bước 7: Chọn phần “go to old version” để tiến hành trở lại giao diện cũ.
Bước 8: Click vào ô “Phần khác”, chọn nhập danh bạ.
Bước 9: Tại đây bạn chỉ cần nhấn vào “Browse” và tiến hành tải file vCards của mình lên Gmail và bấm vào nhập để hoàn tất.
Hy vọng thông tin trên bài hữu ích với người đọc. Chúc bạn thành công với 4 cách đơn giản trên.
