Bạn muốn vừa xem YouTube vừa sử dụng các ứng dụng khác mà không bị gián đoạn? Bài viết mục công nghệ này sẽ hướng dẫn chi tiết cách xem YouTube ngoài màn hình trên điện thoại và máy tính, từ tính năng tích hợp đến các giải pháp sáng tạo.
1. Lợi ích của việc xem YouTube ngoài màn hình
Xem YouTube ngoài màn hình mang lại nhiều tiện ích:
- Tối ưu hóa thời gian: Bạn có thể làm việc, nhắn tin hoặc lướt mạng xã hội trong khi xem video.
- Tiện lợi: Không cần phải chuyển đổi liên tục giữa các ứng dụng.
- Trải nghiệm tốt hơn: Thích hợp để nghe podcast, học trực tuyến hoặc nghe nhạc trên YouTube mà không cần duy trì ứng dụng ở chế độ toàn màn hình.
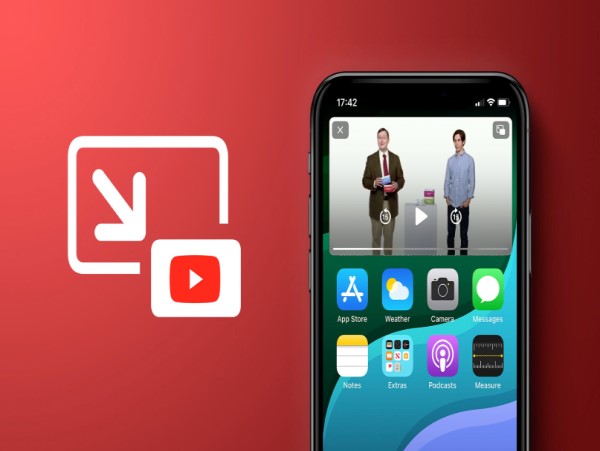
2. Cách xem YouTube ngoài màn hình trên điện thoại
Sử dụng tính năng Picture-in-Picture (PiP)
Picture-in-Picture (PiP) là tính năng phổ biến trên nhiều thiết bị hiện nay.
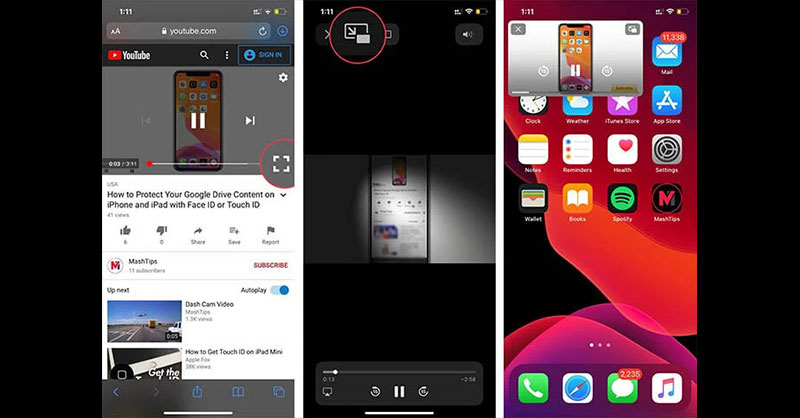
Hướng dẫn trên Android:
- Mở ứng dụng YouTube.
- Phát video bạn muốn xem.
- Nhấn phím Home hoặc vuốt lên để quay về màn hình chính.
- Video sẽ tự động chuyển sang chế độ PiP, hiển thị dưới dạng cửa sổ nhỏ.
Hướng dẫn trên iOS (YouTube Premium):
- Đảm bảo rằng bạn đã đăng ký YouTube Premium.
- Phát video và nhấn phím Home để kích hoạt chế độ PiP.
- Cửa sổ phát nhỏ sẽ xuất hiện trên màn hình chính.
Sử dụng trình duyệt web (Không cần Premium)
Nếu không có YouTube Premium, bạn vẫn có thể sử dụng trình duyệt để kích hoạt chế độ PiP.
Hướng dẫn:
- Mở trình duyệt như Chrome hoặc Safari.
- Truy cập youtube.com và phát video mong muốn.
- Chuyển sang chế độ Desktop (yêu cầu trang web máy tính).
- Phát video, quay về màn hình chính và cửa sổ nhỏ sẽ xuất hiện.
Sử dụng ứng dụng bên thứ 3
Một số ứng dụng hỗ trợ phát YouTube ngoài màn hình, chẳng hạn:
- NewPipe (Android): Tải từ trang web chính thức để phát video trong cửa sổ nổi.
- Float Tube: Ứng dụng miễn phí trên Android cho phép phát video YouTube dưới dạng cửa sổ nhỏ.
3. Cách xem YouTube ngoài màn hình trên máy tính, PC
Sử dụng chế độ Picture-in-Picture của trình duyệt
Các trình duyệt hiện đại như Google Chrome, Microsoft Edge, hoặc Mozilla Firefox đều hỗ trợ tính năng này.
Hướng dẫn:
- Mở YouTube trên trình duyệt.
- Phát video mong muốn.
- Nhấn chuột phải hai lần vào video, chọn Picture-in-Picture (Hình trong Hình).
- Video sẽ chuyển sang một cửa sổ nhỏ, bạn có thể di chuyển đến bất kỳ vị trí nào trên màn hình.
Sử dụng tiện ích mở rộng (Extensions)
Nếu trình duyệt không hỗ trợ trực tiếp, bạn có thể cài đặt các tiện ích mở rộng:
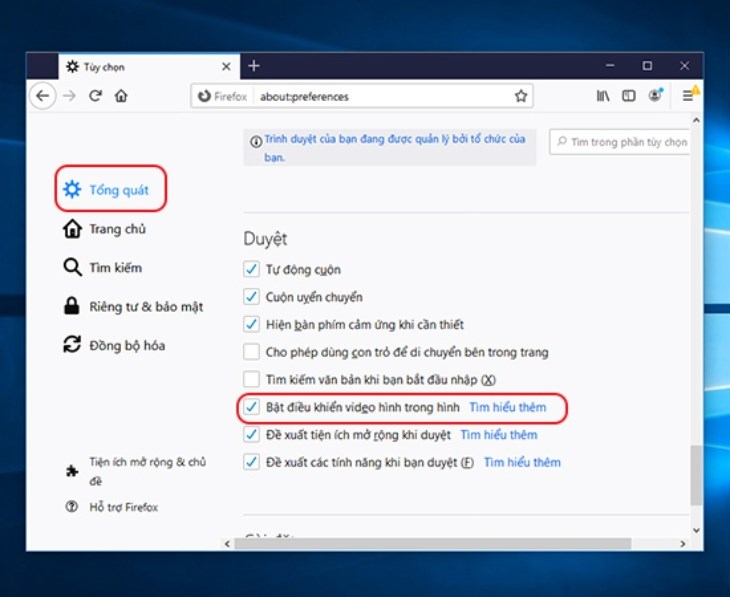
- Enhancer for YouTube (Chrome/Firefox): Tích hợp nhiều tính năng, bao gồm chế độ Picture-in-Picture.
- Floating for YouTube: Tạo cửa sổ phát nhỏ ngay trên màn hình.
Cách cài đặt tiện ích trên Chrome:
- Truy cập Chrome Web Store.
- Tìm kiếm tên tiện ích (vd: Floating for YouTube).
- Nhấn Add to Chrome (Thêm vào Chrome).
- Phát video và kích hoạt chế độ phát nổi từ tiện ích.
Sử dụng phần mềm hỗ trợ trên Windows/MacOS
Một số phần mềm giúp bạn phát YouTube dưới dạng cửa sổ nhỏ trên máy tính:
- Pipifier (MacOS): Ứng dụng hỗ trợ phát video từ Safari ở chế độ PiP.
- Always On Top (Windows): Giữ cửa sổ YouTube luôn ở phía trên các ứng dụng khác.
4. Lưu ý khi xem YouTube ngoài màn hình
Tiết kiệm dữ liệu và pin
- Chỉ nên sử dụng chế độ phát nổi khi có kết nối Wi-Fi để tránh tiêu hao dữ liệu di động.
- Điều chỉnh độ phân giải video (480p hoặc thấp hơn) để tiết kiệm pin và tài nguyên thiết bị.
Tôn trọng bản quyền
Sử dụng YouTube Premium để hỗ trợ người sáng tạo nội dung và đảm bảo tuân thủ chính sách bản quyền.
Chọn ứng dụng đáng tin cậy
- Luôn tải ứng dụng từ các nguồn chính thống như Google Play hoặc App Store để tránh phần mềm độc hại.
Việc xem YouTube ngoài màn hình đã trở nên dễ dàng hơn nhờ các tính năng tích hợp sẵn trên thiết bị và các giải pháp sáng tạo từ ứng dụng bên thứ 3. Dù bạn sử dụng điện thoại hay máy tính, các phương pháp được hướng dẫn trên đều giúp bạn tận hưởng trải nghiệm đa nhiệm một cách hiệu quả và tiện lợi.
Xem thêm: Hướng dẫn cách chặn Zalo mà người khác không biết
Xem thêm: Cách đồng bộ tin nhắn Zalo trên máy tính và điện thoại
Hãy thử ngay hôm nay để khám phá thêm những tiện ích mà YouTube có thể mang lại!
