Dữ liệu hệ thống trên iPhone thường chiếm dụng không gian lưu trữ mà bạn không nhận ra. Đừng để điều này gây khó chịu! Với các cách xóa dữ liệu hệ thống iPhone bước xóa dữ liệu hệ thống hiệu quả mục công nghệ dưới đây, bạn có thể dễ dàng giải phóng dung lượng và tối ưu hóa hiệu suất mà không cần xóa ứng dụng quan trọng.
1. Tại sao dữ liệu hệ thống iPhone chiếm nhiều dung lượng?
Dữ liệu hệ thống, hay còn gọi là “System Data,” bao gồm các tệp tạm, cache, nhật ký sử dụng và nhiều thông tin khác mà iOS cần để vận hành. Theo thời gian, những dữ liệu này tích tụ và gây ảnh hưởng đến dung lượng lưu trữ.
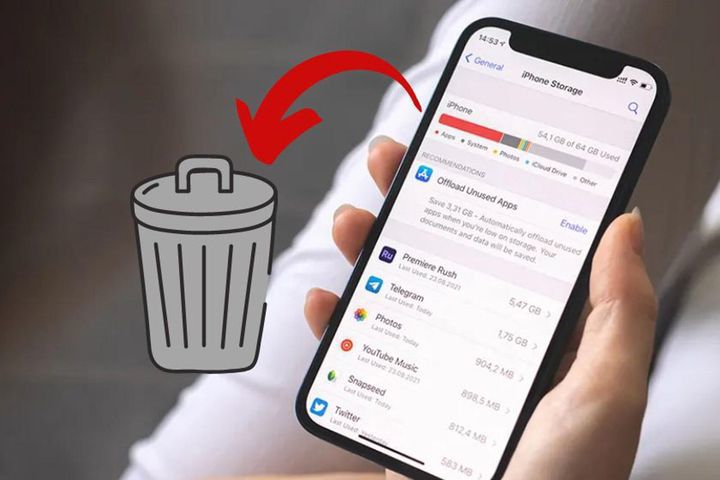
Các nguyên nhân chính:
- Cache ứng dụng: Bao gồm hình ảnh, video và tệp tạm lưu trữ từ Safari, ứng dụng mạng xã hội, hoặc các app streaming.
- Nhật ký lỗi (Log): iPhone lưu trữ thông tin lỗi hệ thống và hiệu suất.
- Tệp tạm từ iOS: Các bản cập nhật phần mềm hoặc các file cài đặt không tự động xóa.
- Dữ liệu iMessage: Hình ảnh, video và tài liệu trong tin nhắn.
2. Cách kiểm tra dung lượng dữ liệu hệ thống trên iPhone
Trước khi xóa dữ liệu hệ thống, hãy kiểm tra xem dung lượng này chiếm bao nhiêu trong bộ nhớ iPhone của bạn.
Hướng dẫn kiểm tra:
- Mở Cài đặt (Settings).
- Chọn Cài đặt chung (General).
- Nhấn Dung lượng iPhone (iPhone Storage).
- Tại đây, bạn sẽ thấy mục System Data hiển thị dung lượng mà dữ liệu hệ thống đang chiếm dụng.
3. Các cách xóa dữ liệu hệ thống iPhone hiệu quả
Dưới đây là những phương pháp giúp bạn giải phóng dung lượng một cách an toàn và hiệu quả:
Xóa cache từ Safari
Safari thường lưu trữ các tệp cache và lịch sử duyệt web, làm tăng dung lượng dữ liệu hệ thống.
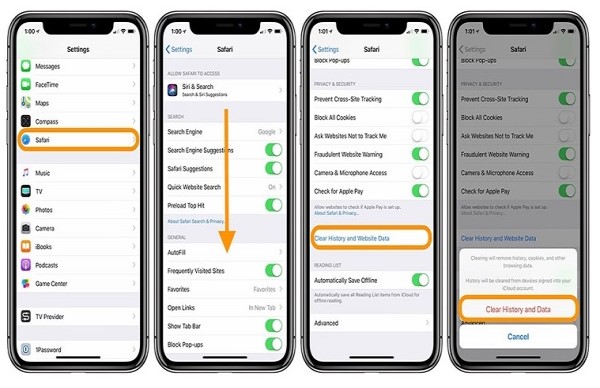
Cách thực hiện:
- Vào Cài đặt > Safari.
- Nhấn Xóa lịch sử và dữ liệu trang web (Clear History and Website Data).
- Xác nhận hành động này để xóa cache.
Xóa dữ liệu iMessage và ứng dụng nhắn tin
Tin nhắn chứa nhiều hình ảnh, video và tệp đính kèm, làm tăng dữ liệu hệ thống.
Cách thực hiện:
- Mở Tin nhắn (Messages).
- Chọn cuộc trò chuyện có dữ liệu lớn.
- Nhấn vào thông tin chi tiết, sau đó xóa các tệp không cần thiết.
- Hoặc vào Cài đặt > Tin nhắn > Lưu tin nhắn và chọn xóa các tin nhắn cũ sau 30 ngày hoặc 1 năm.
Xóa cache ứng dụng bên thứ ba
Một số ứng dụng như Instagram, Facebook hoặc YouTube lưu trữ nhiều dữ liệu tạm.
Cách thực hiện:
- Vào Cài đặt > Dung lượng iPhone.
- Chọn ứng dụng cần xóa cache.
- Nhấn Gỡ bỏ ứng dụng (Offload App) để xóa cache nhưng vẫn giữ lại dữ liệu người dùng.
Gỡ cài đặt và cài lại ứng dụng nặng
Nếu một ứng dụng chiếm quá nhiều dung lượng, việc gỡ và cài lại có thể giúp giảm dữ liệu không cần thiết.
Cách thực hiện:
- Vào Cài đặt > Dung lượng iPhone.
- Chọn ứng dụng cần gỡ.
- Nhấn Xóa ứng dụng (Delete App).
- Tải lại từ App Store.
Khởi động lại iPhone
Khởi động lại iPhone giúp xóa tệp tạm và cache không cần thiết mà hệ thống không tự động dọn dẹp.
Cách thực hiện:
- Nhấn và giữ nút nguồn cùng nút âm lượng (hoặc nút nguồn với nút Home trên các đời máy cũ).
- Vuốt để tắt nguồn.
- Sau vài giây, nhấn giữ nút nguồn để khởi động lại.
Cập nhật iOS phiên bản mới nhất
Các phiên bản iOS mới thường tối ưu hóa dữ liệu hệ thống, giúp giảm dung lượng bị chiếm dụng.
Cách thực hiện:
- Vào Cài đặt > Cài đặt chung > Cập nhật phần mềm (Software Update).
- Tải và cài đặt bản cập nhật mới nhất.
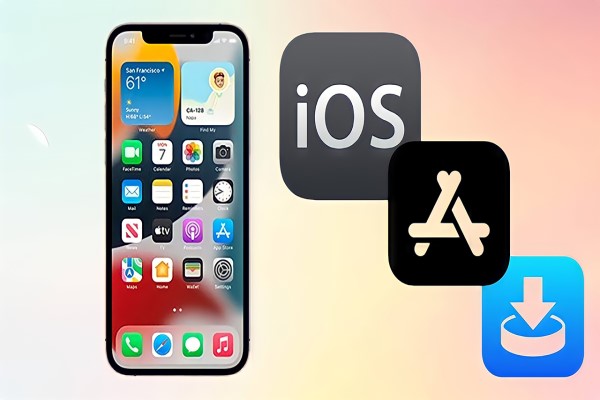
Xem thêm: Hướng dẫn cách định vị số điện thoại chuẩn đơn giản
Xem thêm: Cách chặn cuộc gọi ngoài danh bạ tránh phiền phức
4. Những lưu ý khi xóa dữ liệu hệ thống
- Sao lưu dữ liệu: Trước khi thực hiện bất kỳ thao tác nào, hãy sao lưu dữ liệu bằng iCloud hoặc iTunes để tránh mất thông tin quan trọng.
- Không sử dụng phần mềm bên thứ ba không rõ nguồn gốc: Một số công cụ quảng cáo có thể gây hại đến thiết bị của bạn.
- Thường xuyên kiểm tra và dọn dẹp: Thực hiện việc này định kỳ để tránh dữ liệu hệ thống tích tụ quá nhiều.
Dữ liệu hệ thống trên iPhone chiếm dụng dung lượng có thể làm giảm trải nghiệm người dùng, nhưng với những phương pháp đơn giản như xóa cache, dọn dẹp tin nhắn, và cập nhật iOS, bạn có thể dễ dàng giải phóng bộ nhớ. Hãy duy trì thói quen kiểm tra và dọn dẹp thường xuyên để chiếc iPhone của bạn luôn hoạt động mượt mà và hiệu quả!
